The Cutter Manager (Figure 1) allows you to activate, deactivate, and configure cut marks and settings for your cutters. You can open the “Cutter Manager” dialog by clicking File > Manage Cutters.... Your available cutters are listed in the Cutter box.
NOTE: Not every cutter supports customized marks.
Use the following options to manage your cutters:
NOTE: Accessing [Manage Cutters] interrupts all processing and printing.
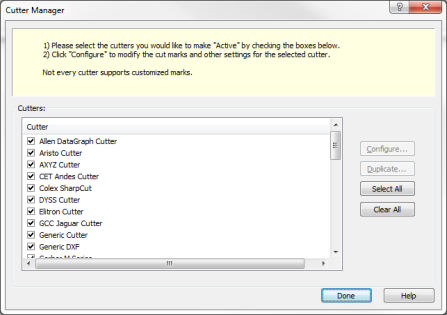
Figure 1
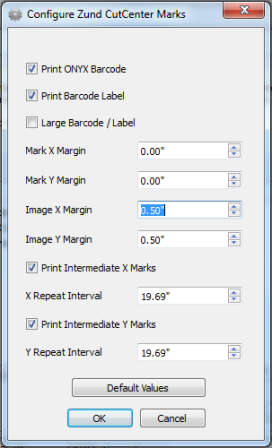
Figure 2
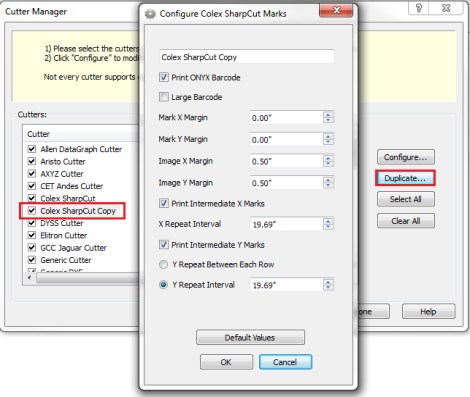
Figure 3
 Configure...
Configure...